간편한 캡처 도구/PC 화면 캡처/노트북 화면 캡처하는 방법
캡처 프로그램을 깔지 않고 1분 안에 캡처할 수 있는 방법을 소개해 드리겠습니다. 프로그램으로 깔면 번거롭기도 하지만 광고니 업데이트니 귀찮은데, 지금 소개해드릴 방법은 쉽고 아주 간단하니 따라 해 보시기 바랍니다.

아래 키보드 사진과 같이 Caps Lock + 윈도 버튼 + r를 함께 클릭합니다.
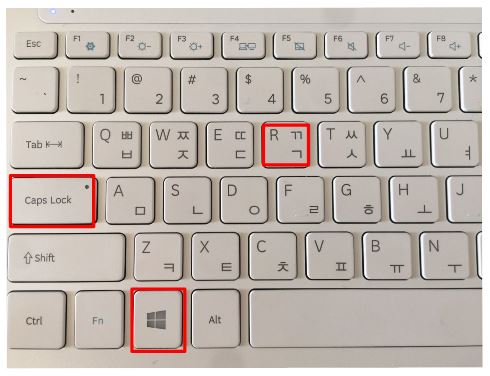
그럼 아래 그림과 같은 실행창이 나옵니다. 아무것도 건드리지 마시고 확인 버튼 클릭합니다.
여기까지만 해도 캡처 도구를 바로 사용할 수 있습니다. 1분도 채 안 걸리는 캡처 도구 사용할 수 있는 방법이었습니다.
하지만 1분 더 투자해서 다음 사용할 때 세팅해 놓으면 더 편리하게 사용할 수 있습니다.
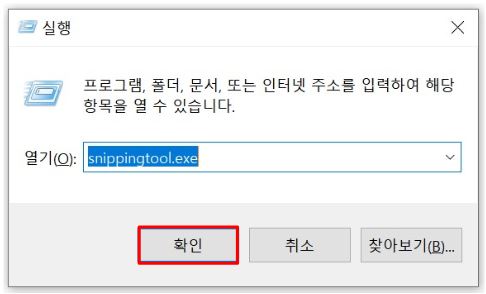
실행하고 바로 사용할 수 있지만 작업표시줄에 고정시켜 놓으면 필요할 때마다 편리하게 사용할 수 있습니다.
먼저, 1번 검색창에 "캡처"라고 치면 실행했던 "캡처 도구"가 나옵니다. 캡처 도구에 마우스 가져다 대면 2번 작업표시줄에 고정이라는 문구가 보입니다. 클릭하시면 작업표시줄에 고정됩니다.
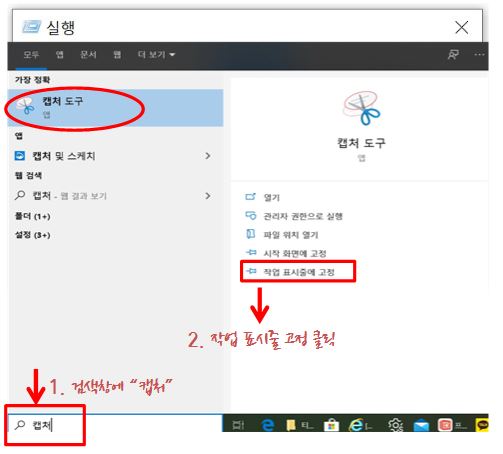
작업표시줄에 고정이 됐습니다. 필요할 때마다 클릭해서 사용하시면 됩니다.

캡처 종류는 모드에서 선택하여 사용하시면 됩니다.
4가지 종류가 있는데 용도에 맞게 활용해 보세요.
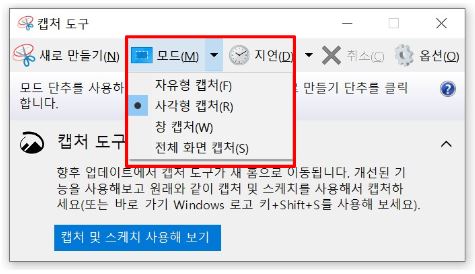
용도에 맞게 사용할 수 있는 캡처 도구에 대해 간단히 설명하겠습니다.
- 자유형 캡처 <아래 사진 파란색 점선>
: 특정 불규칙 대상 선택 시 마우스를 이용하여 대상 지정할 수 있습니다.
- 사각형 캡처 <아래 사진 빨간색 점선>
특정 부분을 대상으로 마우스로 지정하고 싶은 부분을 사각형으로 지정할 수 있습니다.
일반적으로 사각형 캡처를 많이 사용합니다.
- 창 캡처 <아래 사진 빨간색 실선>
: 화면에 여러 창이 있을 때, 특정 창을 지정할 수 있습니다.
- 전체 화면 캡처 <파란색 실선>
: PC나 노트북 화면 전체를 대상으로 지정할 때 사용합니다.
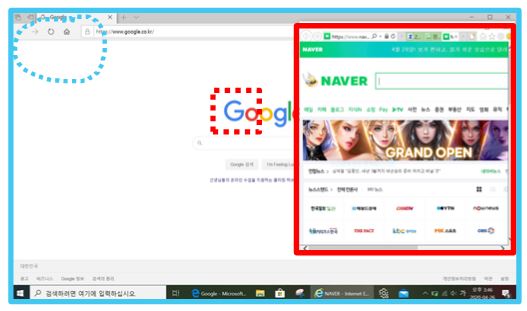
용도에 맞는 캡처를 하고 난 후
파일에서 다른 이름으로 저장->
위치 지정하고->
원하는 파일 종류 정하고(JPEG/GIF/PNG) ->
파일 이름 적고 ->
확인하면 캡처 완료입니다.
'정보공유' 카테고리의 다른 글
| 전국민 재난지원금 신청 및 지급일자, 사용처 정리 (1) | 2020.05.08 |
|---|---|
| 와인 TOP에 맞게 즐기기 (1) | 2020.05.08 |
| 제대로 된 와인 고르기 (0) | 2020.05.01 |
| 지하철정기권 현금영수증(소득공제) 홈텍스 등록방법 (0) | 2020.04.29 |
| 서울지하철정기권/거리비례지하철정기권 구매 (0) | 2020.04.28 |




댓글